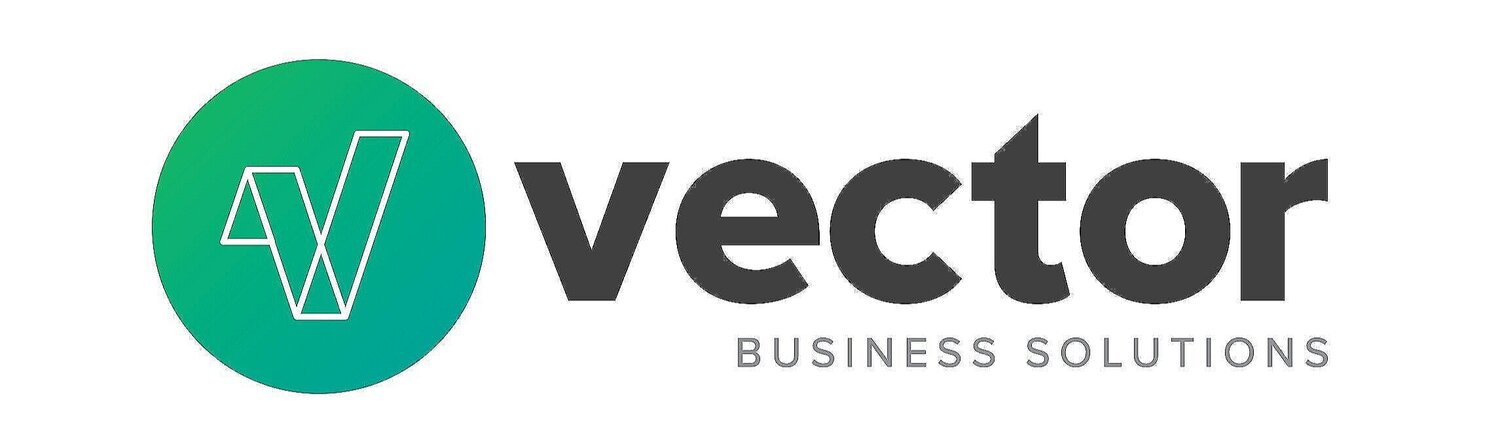QuickBooks® Classes – What Do They Do?
/QuickBooks “class tracking” is a valuable feature for many businesses. Sometimes this feature is misunderstood and therefore isn’t used to its full potential. Classes provide another dimension of understanding your business financials.
Is your business struggling with determining the profitability of a specific line of business? Are you creating many duplicate accounts to manage different overhead departments or budgets? Is your chart of accounts unwieldy?
Class tracking may be an answer for some of these business challenges.
WHAT IS A CLASS?
A class can be described as a ‘business segment’. Classes can also be segmented into sub-classes, so that groupings of lines of businesses might be easily seen.
Typical uses of classes are shown in the examples below.
Classes for Business Branches or Offices:
Offices
>Western Office (← note that this is a sub-class of class “Offices”)
>Southern Office (← note that this is a sub-class of class “Offices”)
Corporate
Classes for Business Segments or Divisions:
Retail Stores
Wholesale
Internet
Overhead
WHEN IS CLASS ASSIGNED?
The class is assigned to all Profit and Loss transactions (income, cost-of-goods, expense), in addition to assigning the account. For example, a Vendor Bill for $225 might be assigned to multiple accounts and classes as below:
Note that classes are for Profit and Loss activity only, and really have no impact on Balance Sheet reporting. But, it is harmless to assign classes to Balance Sheet activity. So, when it doubt, assign a class.
What does class tracking do for you?
When classes are consistently used and assigned on profit and loss (income, cost of goods, expense) transaction, the business is then able to see their profit and loss statements by two dimensions – account and class. For a minute, assume our class structure is:
Offices
>Western Office
>Southern Office
Corporate
Then, a monthly Profit and Loss by Class report might look like the below (see highlighted Office Supplies account for how our Vendor Bill example above would impact this financial statement).
(This report can be produced, once class tracking is implemented, via QuickBooks menu: Reports / Company and Financial / Profit and Loss by Class)
8 QUICKBOOKS CLASS TRACKING CONSIDERATIONS & SETUP STEPS
Plan it Out
When you decide to use class tracking, it is important to understand how you want to segment and view your business. Build your class list on paper or in Excel, and think through if each financial transaction can be segmented into the classes.
Keep it Simple
When you begin using Class Tracking, try to keep your class list as simple and straightforward as possible, while still giving you some additional business dimensions. The approach can be changed and expanded on as the business gets comfortable with this new feature and how to use it.
Use Classes for Everything
Some companies will only class track certain activity, and let the remaining activity be “unclassified”. The difficulty with this approach is knowing whether or not the unclassified activity is intentional, or inadvertently overlooked. I recommend creating a class structure that allows for all Profit and Loss activity to be assigned. For example, you might include a class called “Overhead” that can be used for all activity that isn’t related to a business segment. If you follow this recommendation, once financials are complete, there should be no “unclassified” class on your Profit and Loss by Class report.
Assign the lowest sub-class possible
If you have classes and sub-classes, always book the activity to the lowest sub-class possible. In our example of Offices as major class, and Western Office and Southern Office as sub-classes, the transactions would never be coded directly to class “Offices”. They should always post to “Offices:Western Office” or “Offices:Southern Office”.
Pick a Starting Point in Time
As you have probably already discovered, going back in time to implement a new feature or dimension is time-costly and not always in the best interest of the business. Class tracking doesn’t impact the overall financial statements – it just gives you a deeper reporting capability. Therefore, this feature can be implemented by picking a starting point-in-time and moving forward. For example, start with a new month or new year, and begin class-tracking all of that activity, going forward. Very quickly you will start to see the value in the monthly reports, and eventually you will have historical reporting by class as well – and can compare profitability of business segments over time.
Communicate the Change
Let all QuickBooks users know what the classes mean, and when to assign them. As is with all systems and process changes, communication and training is key to the success.
Setup in QuickBooks
See Intuit support article below for setting up class tracking within your QuickBooks company file: http://support.quickbooks.intuit.com/support/pages/inproducthelp/Core/QB2K12/ContentPackage/Verticals/Contractor/cont_setting_up_and_using_class_tracking.html
Validate and Manage
Initially after the change is implemented, it is a good idea to review the Profit & Loss by Class report every few days, to make sure the QuickBooks users are using classes properly. If you have followed the recommendation #3, no “unclassified” activity should be found. (This report can be produced, once class tracking is implemented, via QuickBooks menu: Reports / Company and Financial / Profit and Loss by Class)