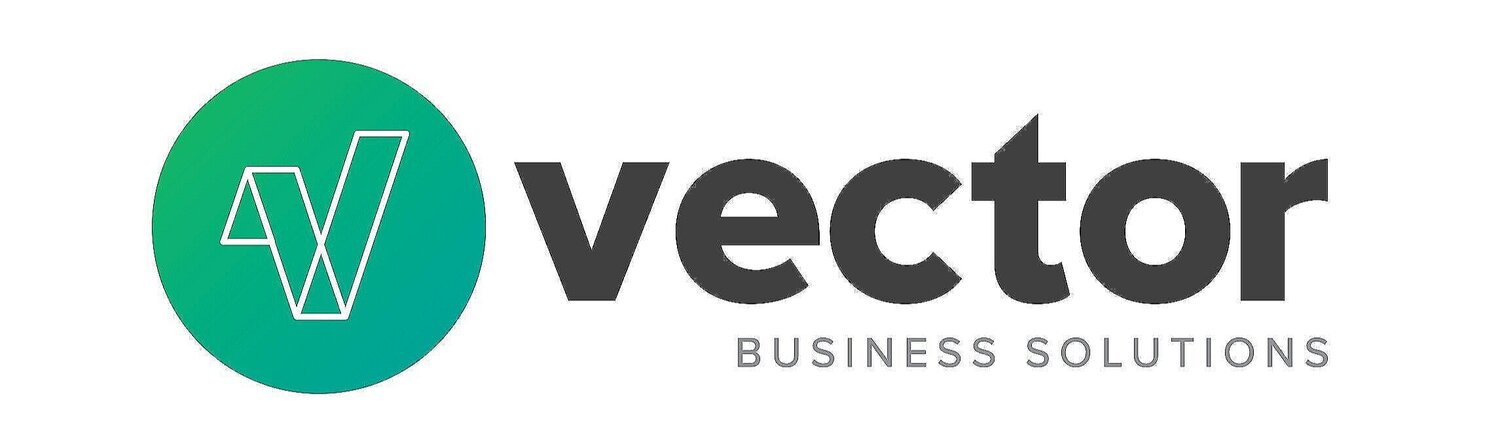QuickBooks® Desktop: Handling Prepayments or Deposits for Customers and Vendors
/If your business has customer prepayments, vendor prepayments, or both, you’ll be familiar with the challenges of managing these in QuickBooks®.
Some of the main challenges include:
When you book the vendor prepayment as a standard bill payment (i.e without a bill) or customer payment (i.e. without an invoice), you end up with ‘negative AP’ (negative liability) or ‘negative A/R’ (negative account). When in reality the vendor prepayment is an asset, and the customer prepayment is a liability.
When you book the prepayment via the vendor bill or the customer invoice, it can lead to problems with the timing of the recognition of expenses, inventory or revenue.
Any other method of booking - e.g. booking to a balance sheet item and later reversing it - leads to confusing processes and missed prepayments
This article will show you exactly how to handle both customer and vendor prepayments, with a process that ensures these prepayments are recognized on the balance sheet properly, and not forgotten or mismanaged.
Prepayment Setup
Create an item called Prepayment, type = Other Charge.
This is to be used on both sales invoices and bills, so check “this item is used in assemblies or is a reimbursable charge checkbox”. This provides you with the ability to enter an expense account and an income account.
Expense account = vendor prepayments (other current asset account)
Income account = customer prepayments (other current liability account)
Cost = $1
Price = $1
Considerations: We recommend you use the customer Sales Order or the vendor Purchase Order to manage your sales or purchase process and handle the prepayments.
Example of the Process – for Sales Order:
In this example, the customer will pay 25% in one prepayment, 25% in another prepayment, and 50% on delivery.
The total cost of the products is $10,000 (200 items at $50 each).
It is possible that the delivery will occur in multiple deliveries.
So they need to be able to charge 50% only for what is delivered. This complexity shows how flexible this approach can be. It also shows why we ‘flip’ the quantity and cost so that the cost is always $1.
STEP 1 - Create the Sales Order
Customer Menu: Enter Sales Order
Fill in the sales order date as appropriate
In the body of the sales order
line 1 (for the prepayment that has already occurred)
enter Item = "Prepayment"
enter quantity t = 2500
rate = $1
description = first prepayment installment
line 2 (for the next prepayment to occur)
enter Item = "Prepayment"
enter quantity t = 2500
rate = $1
description = second prepayment installment
line 3 (for product delivery)
enter Item = xxxxx (where xxxxx is the item being sold)
enter quantity = 50
rate = $200
description = item description
line 4 (to apply all prepayment balances at the time of product delivery)
enter Item = "Prepayment"
enter quantity t = $5000
rate = $1
description = application of previous prepayments
Note: Verify that the Sales Order total is the total amount for the product. $10000.
4. BUTTON: Save & Close
Note: If your company uses the sales order to send to the client, you may or may not want to include the prepayments and application on the printed sales order. You can use a ‘Group Item’ to house your prepayment lines on the Sales Order, and opt to have the items not displayed in the group. This will allow you to add the prepayment lines without the client seeing them.
STEP 2 – Invoicing for Prepayments
Open the Sales Order
BUTTON: Invoice for part of the sales order
Select the first prepayment line only and create the invoice.
Repeat (to create the 2nd prepayment with a different due date)
You have now invoiced for $5000 of the total $10000 order.
STEP 3 – Ship Product
Open the sales Order
BUTTON: Invoice for part of the sales order
Invoice for the number of products shipped (assume 40 items at $50 each = $2000)
Since you only want to invoice for 50% of the shipped product, also include the applied prepayment line for the quantity of 1000. This will create an invoice for $2000 less $1000 in prepayments = $1000.
STEP 4 – Ship the Remaining Product
Open the Sales Order
BUTTON: Invoice for the full sales order
This will automatically ship the remaining 160 items at $50 each = $8000. It will automatically apply the remaining prepayment balance of 4000 quantity = $4000.
This process puts the prepayment on the balance sheet as a liability, and then reverses it as the shipments occur. By switching quantity and price on the prepayment (price = $1), we gain the flexibility to partially ship and partially apply prepayments.
Need Help With QuickBooks®?
Vector Business Solutions (VBS) helps small businesses by making ongoing accounting services to available at any level of service - from foundational bookkeeping to advanced financial reporting, budgeting and forecasting. For businesses that simply need to train staff in how to use QuickBooks®, we can help with that too.